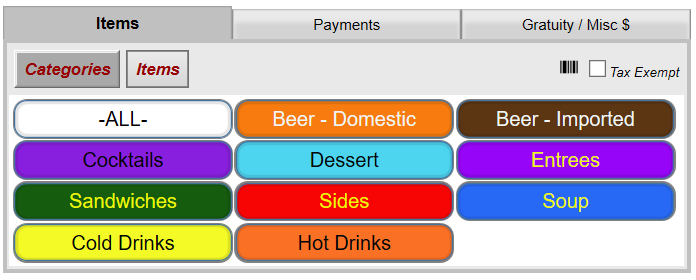
Adding, editing, or removing menu items is done on the Menu Items tab on the Restaurant Check screen or the Quick Sale screen.
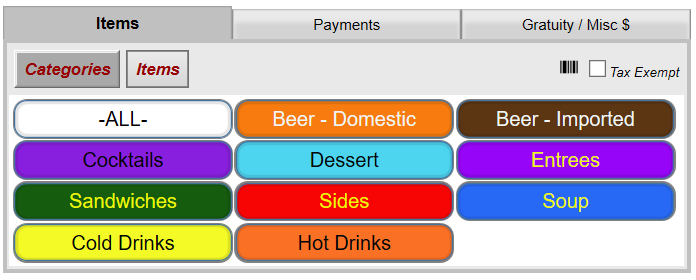
The Menu Items tab allows you to select menu items to add to the check, along with specifying preparations or adding modifiers to each item as ordered.
Note: the selections you have available are determined by how the Point of Sale (POS) system is configured. See Point of Sale (POS) Configuration Menu Overview.
There are multiple ways to view an open check to modify it - these are each done from the Point of Sale (POS) Restaurant Log in page section of the Point of Sale (POS) Menu and all will take you to the Restaurant Check screen:
There is a button next to Table for Checks that will list all the table checks that are open.
Note: Any time you are on the restaurant start page you will need to enter your Server Quick ID button before you can do anything else.
Once a check is selected for viewing, the restaurant check page opens automatically, and the Menu Items tab appears by default.
NOTE: You must click Post to add each Menu Item to the check before you can add another Menu Item.
To add menu items to a check:
There are two possible options for display in the Menu Items tab, Categories or Items. Categories lists the types of food items, sub-divided into groups (beverages, sandwiches etc) set by your property. Or select Items to show all menu items in the list.
This option is used mainly if there is a small number of choices, reducing the number of steps. However, the list becomes overwhelmingly large easily and is thus more useful sub-divided. Also, the Items tab is useful when an incorrect item is selected. Clicking on the Items tab will bring you back to the listing.
This selection determines what items appear in the Menu Items list.
For example, selecting Sandwich as a Category, will then show the types of sandwich available, such as Cheeseburger, Hamburger, or Fish Sandwich.
This will automatically take you to the preparation list, which includes the possible ways the selection can be modified.
From the Preparations list, select a preparation for the selected menu item, if available.
For example, if you select Bacon Cheeseburger as a Menu Item, your preparation options may include Rare, Medium, and Well Done.
For example, the Bacon Cheeseburger may have mushrooms or sauteed onions available to add on. For sandwiches the Modifiers might include options such as cheese, lettuce, tomatoes, or mayonnaise.
A "NO" can be placed before the modifier or preparation by clicking on the item twice. This turns the selection red in the list and when posted displays the word "NO" on the check.
By default this number is one.
It is usually preferable to add items rather than increase the ordered quantity if the items are not ordered by the same person at the table, for ease of separation later. This can also be done by using the Re-Order item button once an item has been posted.
At any point in this process, re-clicking on the Categories button will return you to the beginning of this process.
Note: For a Special, if the restaurant check is configured to feature such, the menu item is considered an open item. This means it has no price associated with it so the price needs to be manually entered before posting. See Specials on Menu for further details.
When the selection is complete, click Post. This adds the item and any selected options to the check.
The Postings list on the right side of the screen shows each item added to the check as well as a running total of the charges.
Continue adding items until the guest choices have all been entered.
Click Fire Check to send the selections directly to the kitchen. Once an item has been fired, it shows in orange on the check list.
Firing order can be set from configuration, but otherwise it will print in the order in which it's entered.
Use the Fire Check button to fire the selected posted item(s) to the kitchen for preparation, or the Fire All button to send all items at once. Once items have been fired they will appear on the posting list in orange.
Note: If there is an issue with the firing the check to the kitchen, you will see the Check NOT printed error button and need to correct the problem before it may be successfully fired as the kitchen will NOT have received the order. See Check(s) NOT Printed (POS) for more details.
To remove (void) an item from the check before firing:
This will remove the item from the posted list and is shown by a strike-through of the item on the list.
IMPORTANT: To CHANGE the preparation or modifier for an item, you must void the item and re-add it with the correct options.
To remove (void) an item after it has been fired:
To void an item AFTER it has been fired may require a passcode.
If an item needs to be remade, it needs to be re-fired.
This will take you to a new screen called the passcode screen.
You will be returned to the restaurant check page and the item in the posted list will now be shown again in black;
NOTE: The options available in the Point of Sale (POS) Check interface are determined by how your POS system is configured, and the options created for the system. If you are having trouble finding the items you need or configuring customer orders easily, contact your manager and/or system administrator. They may be able to adjust the POS configuration to provide more appropriate options. See Point of Sale (POS) Configuration Menu Overview for more details.
Date Updated August 22, 2024